Birst Cloud Agent Installation
Overview
The Birst Cloud Agent is a lightweight cloud-managed Java application that enables you to make connections to on-premise sources behind your organization’s firewall for extracting to Birst or for Live Access.
The Birst Cloud Agent is an account level agent that you can use for multiple spaces.
This tutorial walks you through the installation of the Birst Cloud Agent.
Components
Requirements
- Access to Birst Enterprise
- The right to create spaces to be able to download Birst Cloud Agent
- If you are using an Infor Cloudsuite, you can find the corresponding IFS roles in the CloudSuite Analytics documentation. For example, in M3 Analytics you need the ‘M3A Administration‘ role for Admin access.
- Java 8 JDK or JRE
Tutorial
Difficulty: Easy
Estimated Completion Time: 15 minutes
1. Log into Birst and create a new space.
To do so, click the ‘Create New Space’ hyperlink located in the middle of the Infor Birst welcome page.
From the ‘Create New Space’ menu, we can choose to create an Enterprise, Professional, or Usage Tracking space. Make sure to name your space appropriately and save when finished.
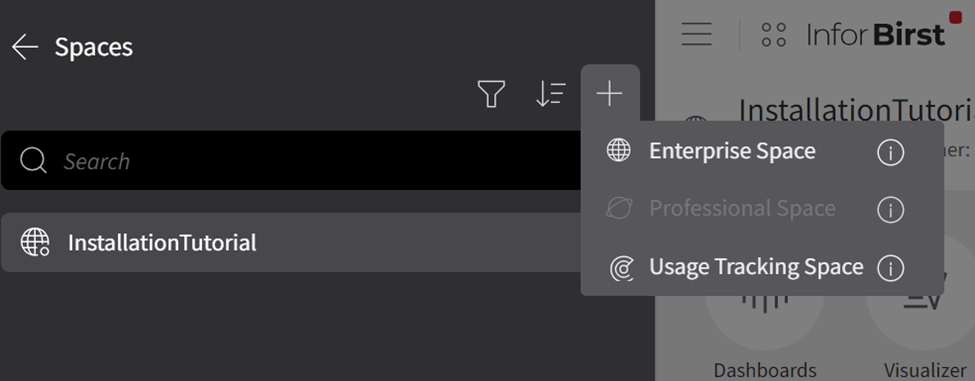
- Enterprise: the most advanced and comprehensive edition, which offers support for complex data transformations, advanced scheduling, and robust governance and security controls. This is most suitable for large organizations with complex data integration requirements and a demand for a high level of governance and security.
- Professional: the mid-tier edition, which offers a balanced set of features for data integration but has limitations to its capabilities compared to the Enterprise edition. This is most suitable for medium-sized organizations with moderate data integration.
- Usage Tracking: a specialized edition that focuses on tracking and monitoring data usage and access patterns. This edition provides analytics and reporting capabilities to gain insights into how the data is being used within Birst. You are able to monitor user activity, track report usage, and analyze data consumption patterns. This is most suitable for organizations that want to understand user engagement and optimize their data analytic processes.
2. Create a connection to a data source
When the space is created, go to the ‘Modeler Connect’ page to create a connection to a data source. In the top left of the welcome page is the ‘Global Navigation Menu’ button, symbolized by 3 horizontal lines. Click the button to expand the menu, expand the ‘Modeler’ section, and then select the ‘Connect’ tab.

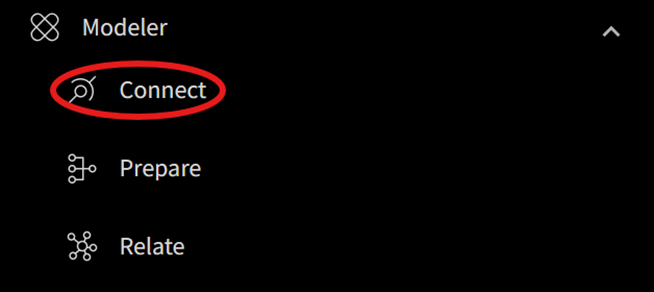
Depending on your on-premise data source, you can select between the SQL Databases option or the Files option. In this tutorial, we will be selecting the SQL Databases option.
- SQL Databases: well-suited for large volumes of structured and relational data with predefined schemas.
- Files: a more flexible option for CSV or Excel files and works best for a smaller volume of unstructured or semi-structured data.
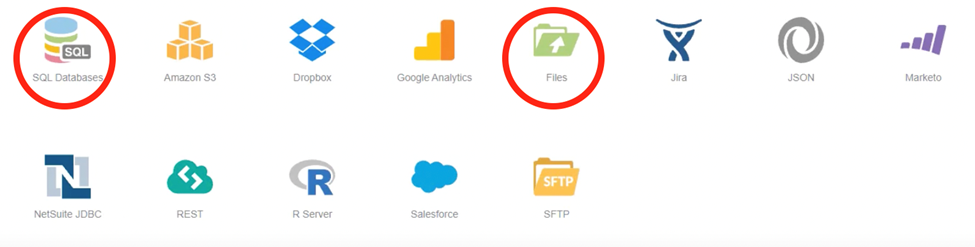
3. Select and assign an agent
Assigning an agent means telling Birst which agent is used to access a particular on-premise data source (or files). Your agent needs access to the data source you are connecting to. It is likely an organization would have more than one agent running in a Birst environment.
Note: Birst Cloud Agents must be the same Birst version as your Birst server.
4. Download the Birst Agent installation file
If there are no suitable, existing Birst Agents available, simply select the ‘Click here’ hyperlink (located below the grayed out ‘Select agent’ button) to download the ‘BirstCloudAgent.zip’ installation file.
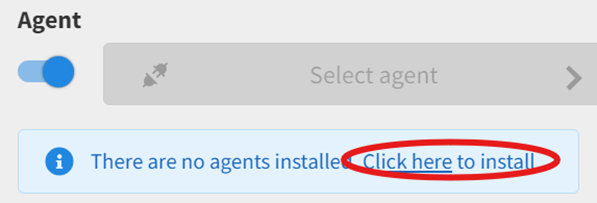
If your Birst environment already has agents installed, the download link will be at the bottom of the available agents page.

5. Extract the agent installation file
After the zip file has downloaded, extract its contents and make note of their location.
The agent can run in a batch mode or as a service. In this tutorial, the agent will be running in batch mode. If you want your agent to run as a service, refer to the instructions in the ‘Readme.txt’ file in the extraction folder.
- Batch mode: the agent is executing tasks in a batch-like manner, either periodically or at scheduled intervals. This is most suitable for scenarios where data changes occur at regular intervals.
- Service: the agent remains active and ready to handle any data integration at any time, unlike batch mode. The agent is operating as a continuous background service on a server or machine and constantly monitors for changes without waiting for a trigger or schedule. This is most suitable for immediate or near-real-time data integration.
6. Run the agent.bat file
In the contents of the unzipped download — Locate the ‘Agent.bat’ file in the ‘bin’ folder. There are three options to run the agent:
- You can double click the bat-file
- You can right-click the bat-file and chose Run as Administrator (some security setups on computers require this to run bat-files).
- Start the command prompt, navigate to the file, and run the file. This is recommended for the first time use, so you can see what is going on with the agent. After you see it run, you can use the above options.
Warning: Java related errors are common when trying to run the Agent. Errors can occur when Java is not installed, the incorrect version is installed, or Java home has not been set.
7. Assign the newly installed agent
Go back to the Infor Birst portal and click the ‘Select agent’ button. In the agent selection menu, click the ‘Refresh’ button because we have installed a new agent. We only want to choose from the active agents only, so click the ‘Show online agents only’ button, which is located directly below the ‘Refresh’ button.

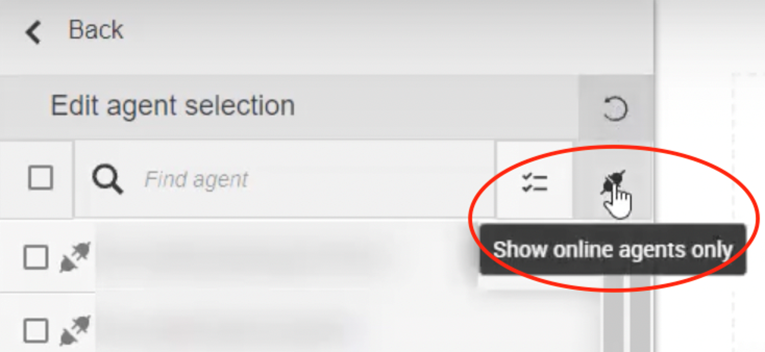
The newly installed agent should be located at the top of the list. Select the check box next to the agent name to activate the agent.